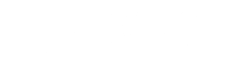Bryton よくある質問
- 本体関連
- センサー関連
- PCとの接続関連
- Bryton Active関連
- その他
デバイスが充電できない
うまく充電できない場合は以下の点をご確認ください。
1.製品に付属の純正USBケーブルを使用してください。
2.PCのUSBポートあるいは家庭用電源に接続のUSBアダプターに接触不良が見られる場合がございます。別のポートやアダプタ―に挿してみてください。
3.充電中、デバイスの画面に充電中のアイコンが表示されていることを確認してください。
4.充電状況によっては、満充電まで数時間かかる場合もございます。
なお、充電回数が増えるにつれてバッテリーは劣化します。長期間ご使用の場合には、満充電からの駆動時間も短くなります。
【Rider S500の場合】
長期間使用しなかった場合などに電池残量が完全に空の状態になり、ケーブルを接続しても充電が始まらない(充電のアイコンが表示されない)場合が稀にございます。
この場合は、しばらく接続した後、4個のボタンすべてを同時に長押ししながら、右上のボタン(記録開始/一時停止)だけを離すと、デバイスが起動します。
そのまま満充電になるまで待ってからお使いください。
それでも起動しない場合は、ケーブルを接続したまましばらく置いて、再度上記のボタン操作を繰り返してみてください。
【Rider15neoの場合】
長期間使用しなかった場合に電池残量が完全に空の状態になり、ケーブルを接続しても充電が始まらない(充電のアイコンが表示されない)場合があります。
この場合は、しばらく充電した後、ケーブルを外して再起動の操作(本体裏の電源ボタンと右側の黒いボタンを同時に長押し)を行うと、起動して再び充電できるようになります。
※ご使用中のUSB端子の破損につきましては、お客様の責任となり保証期間内であっても保証の対象外となりますので、ケーブルを脱着される際はご注意ください。また、この個所の修理はお受けできませんのでご了承ください。
使用中に電源が切れてしまう
ライドの途中、休憩中などに電源が切れてしまう事例については、記録を開始していない場合が考えられます。
ブライトンのGPSサイクリングコンピューターには、電池の消耗を防ぐためのオートオフ機能が搭載されており、一定時間操作がなされない場合は自動的に電源が切れるようになっております。
ライドの途中でオートオフにならないようにするには、走行開始時に記録を開始してください。
これにより、休憩中(一時停止中)でも電源が切れることがなくなります。
位置情報衛星システムの選択について
ブライトンのGPSデバイスは主要な位置情報衛星に対応しております。
日本国内でお使いの場合は、以下の組み合わせを選択すると最も精度が高くなります。
【Rider750の場合】
GPS+QZSS+Galileo+Beidou
【Rider420/320の場合】
GPS+Beidou(日本のQZSSも含まれています)
GPS信号を受信しない
GPS信号が受信できない場合は、以下の点をご確認ください。
・室内では信号を正常に受信することはできません。屋外で周囲にビルなどの建物に囲まれていない開けた場所で受信を試みてください。
・初めてお使いになる場合や、長期間ご使用になられていない場合は、受信までに時間がかかる場合がございます。
トレーナーなど屋内で使用時に速度が表示されない
屋内で使用する場合、GPS信号に基づいて速度を表示することができませんので、スピードセンサーを自転車に取り付けてください。
デバイスとスピードセンサーをペアリングし、設定画面で速度信号源の優先度1をGPSから速度に切り替えてください。速度信号源の設定は、以下の方法で行ってください。
【Rider420/320の場合】
「設定」>「プロフィール」>「自転車」>「自転車1または2」>「速度信号源」へ進んで行います。
【Rider750の場合】
「設定」>「自転車」>「自転車1、2または3」>「速度信号源」へ進んで行います。
バイクマウントについて
GPSサイクリングコンピューターをバイクに取り付ける際は、メーカー純正品のマウントを使用してください。
社外品をお使いの場合は、形状が酷似している他社ブランドのマウントもございますので、必ずブライトンに対応するマウントをお選びください。
BRYTON非対応のブラケットを使用すると製品本体背面の爪が破損する恐れがあり、メーカーの保証対象外となります。
アクティビティ・ファイルの破損について
アクティビティの記録開始・終了が正常に行われなかった場合や、何らかの原因でフリーズした場合、あるいはデバイス本体に履歴データが多く保存されている場合など、データが破損する場合がございます。
破損したデータは今後の動作に悪影響を及ぼす可能性がありますので、デバイス本体から削除してください。そのほかの履歴データも、Bryton Active アプリへアップロード後は削除することをお勧めします。削除の方法は以下の通りです。
1.工場出荷状態へのリセット
メニュー画面から「設定→一般→リセット」と進んでください。ファームウェアの状態を除きすべて初期化されます。
最も確実な方法です。
2.履歴の削除
メニュー画面から「履歴表示→全削除」と進んでください。
3.FITファイルの削除
付属のUSBケーブルでデバイスをPCに接続して、デバイス直下から拡張子がFITのファイルを削除してください。
ファイル名先頭が記録年月日となっております。バックアップが必要な場合はPCへファイルをコピーしてください。
FITファイルはBryton Active(https://active.brytonsport.com/home)からアプリと同じアカウントでログインすればアップロードが可能ですので、アップロードされなかったファイルは一度この方法でアップロード出来るかどうかお試しください。
デバイスのリセット(初期化)について
使用中にフリーズしたり、GPS信号を受信しないなど、動作がおかしい場合は、デバイスをリセット(工場出荷時の状態に戻す)を行ってみてください。リセットの方法はモデルによって異なります。以下をご参照ください。
・Rider750:「設定」>「システム」>「リセット」
・Rider420/320:「設定」>「一般」>「リセット」
・Rider15neo:メニュー画面で「RESET」を選択してOKボタンを押し、左の黒いボタンでYESを選択して、OKボタンで確定します。
なお、リセットを行う前に、走行データが本体に残っている場合はBryton Activeアプリへアップロードしてください。
Rider15の工場出荷時リセットの方法は以下の通りです。
1.3つのボタンをすべて同時に長押しする。(5秒程度)
2.すべて押したまま、「OK」ボタンだけを離し、その他のボタンはさらに長押しする(5秒程度)
3.リセットが完了すると、製品出荷時と同じように「UNIT」と表示されます。
ファームウェアのアップデートについて
デバイスのファームウェアは、バグの修正や新しい機能の追加などの目的で、不定期的にアップデートが行われます。デバイスを最新の状態に保つには、Bryton Update ToolをPCにインストールして頂き、付属のUSBケーブルでデバイスを接続してアップデートを行ってください。
ツールは下記のURLよりダウンロードできます。
http://www.brytonsport.com/#/supportResult?tag=BrytonTool
Di2 リモートスイッチ設定について
シマノDi2リモートスイッチを使って、Rider420またはRider750の4つのボタン操作を行うことができます。
【Rider750の場合】
・ラップ計測
・記録のスタート/ストップ
・画面のロック/ロック解除
・ページ送り
【Rider420の場合】
・記録のスタート/ストップ
・ラップ計測
・ページ送り
・バックライトのオン/オフ
まず、シマノE-TUBE PROJECTアプリから、左右のDi2リモートスイッチにD-FLY Ch.1~Ch.4のいずれかを割り当ててください。
次に、Rider750/420の「設定」>「センサー」へ進み、Di2をペアリングしてください。マイセンサーの中に表示されるDi2をタップし、「詳細」をタップすると設定項目が表示されますので、「リモート設定」をタップしてください。左右のリモートスイッチにそれぞれ短押し、長押しを設定できますので、お好みの機能をお選びください。
なお、左短押し、右短押しの選択項目が表示されない場合がございますが、その場合は下へスクロールすると表示されます。
記録データの管理について
記録を共有する
→アクティビティをhttps://active.brytonsport.com/で共有する
1.https://active.brytonsport.com/にサインアップ/ ログインします。
※https://active.brytonsport.com/にアクセスし、新しいアカウントを登録するか、現在のアカウントを使用してログインします。
2.サイコン本体の電源を入れ、USBケーブルを使ってコンピューターに接続します。
3. 記録を共有します。
a. 右上隅の「+」をクリックします。
b. ここで、FIX、BDX、GPXファイルをドロップする、または「ファイルを選択」をクリックしてデータをアップロードします。
c. 「アクティビティ」をクリックして、アップロードするデータを確認します。
→アクティビティをhttps://www.strava.comで共有する
1.https://www.strava.comにサインアップ/ ログインします。
※https://www.strava.comにアクセスし、新しいアカウントを登録するか、現在のアカウントを使用してログインします。
2.サイコン本体の電源を入れ、USBケーブルを使ってコンピューターに接続します。
3. 記録を共有します。
a. Stravaページの右上隅の「+」をクリックして、次に「アクティビティをアップロード」をクリックします。
b. 「ファイル」をクリックし、BrytonデバイスからFITファイルをアップロードします。
c. アクティビティに関する情報を入力し、次に「保存&表示」をクリックします。
→Bryton Activeアプリにルートを自動的に同期する
1.http://download.brytonsport.com/inst.htmlからアプリをダウンロードし、ログインかアカウントの作成を行います。
2.スマートフォンのBluetoothと位置情報をオンにします。
「設定」>「マイデバイス」内「デバイスマネージャー」>「+」と進み、自身のデバイスを選択してください。
3.アプリ上に表示される UUIDがデバイスと同じであることを確認してください。
「OK」を選択して、このデバイスの追加を確認してください。
UUIDが一致しない場合は、「キャンセル」を選択して、再試行してください。
4.正常に追加されたのを確認し、「アクティビティの自動同期」or「ルート自動同期」or「自動同期」をオンにします。
これでBryton Activeアプリに新しいルートが自動的にアップロードされるようになります。
注意:Bryton Active アプリは Brytonactive.comと同期します。
既にbrytonactive.comアカウントをお持ちの場合は、同じアカウントを使用してBryton Activeアプリにログインしてください (またその逆も可能です)。
※アップロード済みの記録データは、デバイスから削除して頂くことを推奨します。
空き容量の不足は、新規の記録やファームウェアのアップデートに支障をきたすことがございます。
※デバイスの記憶領域の残りが少なくなった場合、一部モデルでディスクの最適化を求めるメッセージが表示されます。
メッセージが表示された場合、履歴を削除して容量に空きを作るようにしてください。
改善されない場合は工場出荷状態へのリセットをお試しください。
履歴の削除
【Rider 750SEの場合】
1.ホーム画面で「直前の走行」を選択し、ゴミ箱のアイコンをタップします。
2.削除する記録を選択し、ゴミ箱のアイコンをタップして記録を削除します。
3.✓を押して確定します。
【Rider S500、Rider S800、Rider 750の場合】
1.ホーム画面で「三」を選択し、ゴミ箱のアイコンをタップします。
2.削除する記録を選択し、ゴミ箱のアイコンをタップして記録を削除します。
3.✓を押して確定します。
【Rider 420、Rider 320 の場合】
1.メイン画面で「PAGE⏬」を押して、[履歴表示]を選択しOK「●LAP」を押します。
2.「PAGE⏬」を押して[削除]を選択し、OK「●LAP」を押して、設定に入ります。
3.「PAGE⏬」を押して記録を選択し、OK「●LAP」を押して選択した履歴を削除します。
4.「バックアップせずに削除しますか?」というメッセージが表示されますので、[YES]を選択し、OK「●LAP」を押して確定します。
【Rider 15neoの場合】
1.メイン画面で「☼⏬」を押して、画面に[DEL]と表示されるのを確認。
2.すべての記録を削除するか、8時間、16時間、24時間分の記録を削除するか選び、OK●を押して確定します。
※その他に「上書き保存モード」もありますが、最後の記録時に長距離を走られた場合に、前の記録を上書きしても容量が足りずにエラーとなることがございます。
弊社といたしましては簡便なスマホ経由のアップロードと定期的な履歴全削除を推奨いたしております。
Rider750のメモリー容量について
日本国内で販売している正規品はアジア・オセアニア・ヨーロッパ地域の主要国マップを搭載しているため、空き容量は少なくなっております。
メモリーを確保するには、以下の方法をお試しください。
・Bryton Activeアプリへアップロード済みの走行履歴データを削除する。
・製品に付属の純正USBケーブルを使用して本体をPCへ接続し、BRYTONフォルダ内のMAPフォルダを開きます。マップデータはMapDataフォルダに保存されています。必要のない国のマップフォルダを削除してください。
スピードセンサー/ケイデンスセンサーが反応しない
初めてお使いになる場合は、電池蓋を開けて白い絶縁シートを外してください。
なお、電池蓋から電池を外すと電極を蓋に固定する白いシートが見えますが、こちらは絶対にはがさないでください。
電池蓋を再び閉めると、センサー本体の緑色LEDが数回点滅します。
初めてではない場合は、電池を外し、装填し直します。
センサー本体の緑色LEDが点滅しない場合はボタン電池の残量低下、あるいは電池蓋の電極破損が考えられます。
それまで表示されていたケイデンスデータが表示されなくなった場合は、センサーの電池残量が低下している考えられますので、電池を交換してください。
なお、格安で販売されているボタン電池の中には、新品でも必要な電力が供給できず、作動しないものが多くみられますので、ご注意ください。
その他、ペアリングが原因の可能性がございます。ペアリングの状態をご確認いただき、再度ペアリングをやり直してみてください。
心拍センサーが反応しない
特に秋から冬にかけて、肌の乾燥により心拍センサーのベルトに設けられた導電ゴムの接点と肌の間に十分な湿り気がないために起こる接触不良が原因と考えられます。
対策としては、心電図の測定等に使用されるクリーム等を使うことですが入手が困難なため、これらがない場合、水で濡らすのも一定の効果はあります。また、汗や唾液のほうがより高い効果が得られます。
ベルトは消耗品ですので、長期にわたる使用により電極部に劣化が見られる場合は、ベルトを交換してください。
PCがデバイスを認識しない
ファームウェアのアップデートや、データを手動でBryton Activeへアップロードする際、PCがデバイスを認識しない場合は、以下をお試しください。
・製品に付属の純正USBケーブルを使用
・別のUSBポートに挿して試す
・USBハブを経由して接続する
・接続したままデバイスを再起動する
・可能であれば他のPCで試す
PC経由でのアップロードについて
アップロードの途中で通信状況等の影響でアップロードが完了しなかった場合、本体にデータが残っていればパソコンを経由してアップロードすることが可能です。
デバイスをPCへ接続(製品に同梱のUSBケーブルを使用)し、「BRYTON」というフォルダ(PCの直下)を開きます。その中に拡張子fitのファイルが保存されており、これらが走行のログデータになります。ファイル名は記録開始の日時時間(西暦下2桁から秒までの12桁)となっております。
なお、保存場所はモデルによって異なり、Rider750/420/320/15neoは「BRYTON」の中の「Activities」フォルダに格納されています。これらのモデルより以前のモデルでは、「BRYTON」フォルダ内に格納されています。
ブラウザで https://active.brytonsport.com/ を開いてアプリと同じID・パスワードでログインし、右上の「+」マークをクリックするとアップロード用のページが開きますので、そのページに先ほどのfitファイルをコピーして貼り付けてアップロードしてください。
Ride with GPSとの同期について
Ride with GPSのルートを同期する際は以下の点にご注意ください。
・Ride with GPSへのログイン方法がFacebook、Google、Apple IDのいずれかの場合、Bryton Active アプリと同期できないため、Eメールアドレスによるログインでお使いください。
・Bryton Activeアプリと自動同期の設定を行ったうえで Ride With GPSでルートを作成して下さい。
・Ride with GPSからエクスポートする際は、GPXトラック(.gpx)を選択してください。よく似た名前のGPXルート(.gpx)を選択するとエクスポートできません。
・PCサイトのBryton Activeからはファイルのアップロードはできません。
・Ride with GPSでルート作成の際、「ルートを保存」のウィンドウが開き、タイトルや説明を入力できるようになっていますが、このウィンドウにある「視認性」を「公開」としてください。それ以外を選択するとBryton Activeアプリ(またはその他のサードパーティーのプラットフォーム)に同期されません。
GPXファイルのインポートについて
以前はルートデータのインポートをExtra Filesフォルダ経由で行っておりましたが、ブライトンのルート案内機能搭載モデルの特色である「ターンバイターン機能」(矢印による方向指示)をインポートしたデータに追加することができなかったため、2020年初頭以降はこのインポートの方式を廃止し、現在はBryton Activeアプリ経由でのインポートのみ可能となっております。
まず、一般のウェブサイトでGPXファイルをスマートフォンやタブレットにダウンロードしていただき、そのファイルを開くアプリをBryton Activeに指定していただくことで、名前を付けてBryton Activeアプリに保存することができます。
保存したデータはBryton Activeアプリの「マイルート」で見ることができます。画面右上の「…」アイコンをタップして、「ターンバイターン情報を含むファイルを生成する」を選択すると、ターンバイターン方式の方向指示が追加されますので、改めて保存します。
再び画面右上の「…」アイコンをタップして、「デバイスへ転送する」をタップすると、ルートデータがデバイスへ転送され保存されます。なお、転送する前にデバイスとアプリをペアリングしておいてください。
Bryton Active アプリのアカウント登録(サインアップ)について
アプリをスマートフォンにダウンロードしたら、新規の場合は右上の「サインアップ」をタップして下さい。
使用するメールアドレスとパスワード(ご自身で設定)を入力し、「サインアップ」をタップすると確認用メールが送信されます。
その確認用メールに記載されている以下のいずれかのURLへアクセスすることで、登録が完了します。
(リンクが機能していない場合は、URLをウェブブラウザのアドレスバーへ貼り付けてアクセスしてください)
https://active.brytonsport.com/verify-email/以下半角英数字乱数
https://mobile.brytonsport.com/verify-email/以下半角英数字乱数
Bryton Active アプリのパスワード再設定について
パスワードが分からなくなった場合は、以下の方法で再設定してください。
1.ログイン画面の「パスワードをお忘れですか」をタップします。
2.ログインに使用しているメールアドレスを入力して、「送信」をクリックします。
3.「パスワードリセットメールを送信しました」の表示が出たら、メールの受信ボックスを確認してください。
送信者はBryton、件名はReset Passwordです。
4.「下記のリンクをクリックして、新しいパスワードを設定してください」と英文で表示されます。
5.表示されるリンク (https://で始まります)をクリックし、新しいパスワードを二度入力し保存すると、パスワード変更が完了します。
Bryton Active アプリとデバイスのペアリングについて
Bryton Activeアプリとデバイスのペアリングの手順は以下の通りです。
1.まずスマートフォンのBlurtoothと位置情報をオンにしてください。
このときスマートフォンの設定画面からはデバイスをペアリングしないでください。アプリとペアリングができなくなります。
デバイスも電源をオンにし、Bluetoothがオンになっていることを確認してください。
一部のモデルはBluetoothは常時オンになっておりますので、切り替える必要はございません。
2.Bryton Activeアプリにログインする。(サインアップがまだお済でない場合は、まずサインアップをタップして登録してください。)
3.アプリ画面右下の「設定」をタップして、次に「デバイスマネージャー」を選択し、「+」をタップしデバイス名が表示されたら「+」をタップしてください。
4.「このUUIDをBrytonアカウントに追加しますか?」とメッセージが表示されたら、「はい」をタップしてペアリングが完了します。
Bryton Active アプリとデバイスがペアリングできない
Bryton Active アプリとデバイスをペアリングする際は、以下の点にご注意ください。
1.まず最初に、ファームウェアが最新であることをご確認ください。
2.スマートフォンのBluetoothと位置情報をオンにする。
3.スマートフォンのBluetooth設定画面からペアリングしない。
一度スマートフォン本体のBluetooth設定をご確認頂き、接続の解除もしくはBluetoothデバイスの一覧からBrytonデバイスを削除してみてください。
4.周囲になるべくBluetooth機器の無い場所でペアリングする。
Bryton Active アプリに地図が表示されない
ご利用いただいた時間帯に、一時的にサーバー・メンテナンス等が原因で地図表示やルート作成ができなかった可能性がございます。
お手数ですが時間をおいて再度お試しください。念のため通信環境もご確認ください。
Bryton Active アプリへアップロードできない場合
何らかの理由により自動アップデートに失敗したデータは、再度自動同期することができません。
お手数ですが、デバイスにデータが残っている場合は、PCへ接続して手動にてアップロードをお願いいたします。
走行データは拡張子fit、ファイル名は記録開始年月日時分秒となっております。
・Bryton Activeウェブサイトへのアップロード
https://active.brytonsport.com/homeへアクセスしログインしてください。
次に右上の”+”マークをクリックするとアップロード用のページが開きますので、そちらへログデータのファイルを貼り付けてください。
・Stravaウェブサイトへのアップロード
Strava.comへアクセスしてログインしてください。
次に右上の”+”マークをクリックし、「アクティビティをアップロード」を選択します。「ファイル選択」をクリックし先ほどのログデータを選択してください。
メールアドレスの変更について
Bryton Active アプリのアカウントに使用しているメールアドレスを変更したい場合は、新しいメールアドレスで新規にアカウントを作成していただき、従来のアカウントに保存済みのデータを新しいアカウントへ移行する必要があります。
アカウントの移行をご希望の方は、新旧双方のメールアドレスとアカウントID(アプリの「プロフィール」画面内のユーザー名下に記載されております)をブライトン公式ウェブサイトのサポートページ(https://www.brytonsport.com/#/support?tag=Contact)からお送りください。
Bryton Active アプリに必要なスマートフォンの要件
アプリが起動しない場合は、一度アンインストールして再度インストールしてみてください。
また、お使いのスマートフォンが以下の条件を満たしていることをお確かめください。
ANDROID 4.4以上
iOS 10.0以上
ユーザーマニュアルのダウンロードについて
ユーザーマニュアルのダウンロードは、製品のパッケージに貼られているQRコードからリンクを開いていただくか、ブライトン公式ウェブサイト(下記)へアクセスしていただくと、閲覧およびダウンロードできるようになっております。
https://www.brytonsport.com/index.html#/supportResult?tag=Manual
社外品センサーとの互換性について
ブライトン以外の社外品センサーの場合、通信方式がお使いのブライトン製品と同一であれば基本的にはご使用いただけますが、社外品センサーとの互換性や動作については保証することができませんのでご了承ください。
その他のご質問について
日本向け問い合わせ窓口(support_jp@brytonsport.com)へEメールでお問い合わせください。